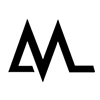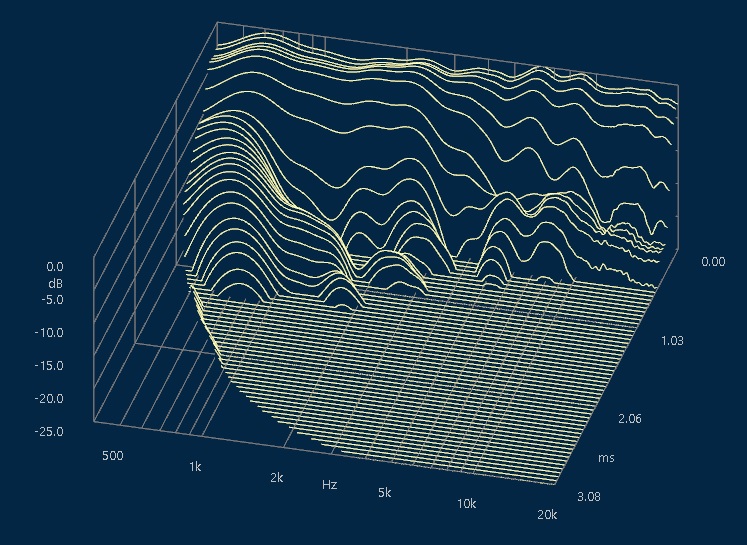
15 mm bituminized aluminum as used in Model One will result in very short vibration behavior
Acelec Monitors versus Church Bells
Church bells are under the general heading of tuned percussive instruments. A well-tuned bell gives a clear sense of definite pitch when rung. This is because a few of the lower natural frequencies, have been carefully adjusted to fall in harmonically related ratios. However, the role of these natural frequencies in determining the sound of a bell is not the topic here.
Strangely enough, we are not interested in the behavior of a healthy church bell. When a church bell is old and cracked it will lose its beautiful sound because the unity in the bronze has disappeared - caused by the impact of the clapper over many years. This behavior is applicable in exactly the same way when creating a loudspeaker cabinet. Traditionally for instance, when wood or multiplex is used, a cabinet’s six panels are glued together. As a result, the hardness of the glue creates unity in the design and therefore it becomes more resonant than the individual panels.
Whilst having reasonable internal damping, cabinet designs constructed with wood-based products (as above) or MDF, are just simply not stiff enough. As a result, acoustic energy created on the inside will find its way to the outside over time. Time-related events in music (for instance percussive instruments), are smeared over time due to the absence of rigidity in the cabinet. Ringing - due to unity in the materials used - can be the result.
Church bells are under the general heading of tuned percussive instruments. A well-tuned bell gives a clear sense of definite pitch when rung. This is because a few of the lower natural frequencies, have been carefully adjusted to fall in harmonically related ratios. However, the role of these natural frequencies in determining the sound of a bell is not the topic here.
Strangely enough, we are not interested in the behavior of a healthy church bell. When a church bell is old and cracked it will lose its beautiful sound because the unity in the bronze has disappeared - caused by the impact of the clapper over many years. This behavior is applicable in exactly the same way when creating a loudspeaker cabinet. Traditionally for instance, when wood or multiplex is used, a cabinet’s six panels are glued together. As a result, the hardness of the glue creates unity in the design and therefore it becomes more resonant than the individual panels.
Whilst having reasonable internal damping, cabinet designs constructed with wood-based products (as above) or MDF, are just simply not stiff enough. As a result, acoustic energy created on the inside will find its way to the outside over time. Time-related events in music (for instance percussive instruments), are smeared over time due to the absence of rigidity in the cabinet. Ringing - due to unity in the materials used - can be the result.
Therefore, another approach is called for. The acoustic properties of our loudspeakers are based on stiffness using 15mm bituminized aluminium panels. These lack unity, as the panels are glued using rubber like adhesives. This approach, plus using the finest Transducers available, gives our designs the most honest and color free representation - of the electrical signal equivalents.