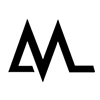Streamer Guide
In the Metrum and Sonnet product lines, the (baby) Ambre and Hermes high quality digital audio streamers are available, respectively. Our streamers are specifically designed to get every bit of resolution out of your Music. They are lightweight and very low jitter Roon endpoints, but can be used with other software too. The devices offer the same streaming functionality, with only the Hermes having an informative LCD display. To help our customers solve common issues with streamers, the following wiki was made available.
Ambre and Baby Ambre
Ambre is a compact streamer with a network input and Toslink, Coax and I2S outputs. Ambre runs on the RoPieee OS and other third-party software. Support is provided for the RoPieee OS only. Ambre is a Roon endpoint and needs a Roon server to operate properly. Baby Ambre offers the same Roon functionality as its bigger sister. Baby Ambre has no I2S output, no power button and differently configured LED indicators.
From left to right, Ambre has 3 LED indicators:
| Music (green) | Lights up when music is output through the digital outputs |
| LAN (green) | Lights up when an ethernet connection is established |
| LAN (yellow) | Blinks when updates are fetched, steady on when updating is finished |
Baby Ambre has the following LED indicators:
| Power (blue) | Blinks when updates are fetched, steady on when updating is finished |
| LAN (green) | Lights up when an ethernet connection is established |
| LAN (yellow) | Lights up when network data is transmitted to the Baby Ambre |
* from this point, where this wiki says Ambre, you can also read Baby Ambre
Hermes
Hermes is a compact streamer with a network input and Toslink, Coax, AES/EBU and I2S outputs. Hermes is a Roon endpoint and needs a Roon core (server) to operate properly. Hermes runs on the RoPieee OS and other third-party software. Support is provided for the RoPieee OS only. Please note that when using third party software, the display could behave differently.
The display can show the following messages:
| Initializing... | The Hermes is initializing, checking for updates and/or installing updates |
| Booting Roon... | The Roon system is booting |
| System ready | Roon is booted, no music has played yet |
| No music data | Music played before, but currently there is no data |
| Music playing | Music is playing |
Common issues and troubleshooting
When a problem occurs we discriminate between network domain or streamer related problems. If the problem is in the streamer, we distinguish between software and hardware. Below is a connection diagram of an Ambre to a network, then the standard problems will be discussed:
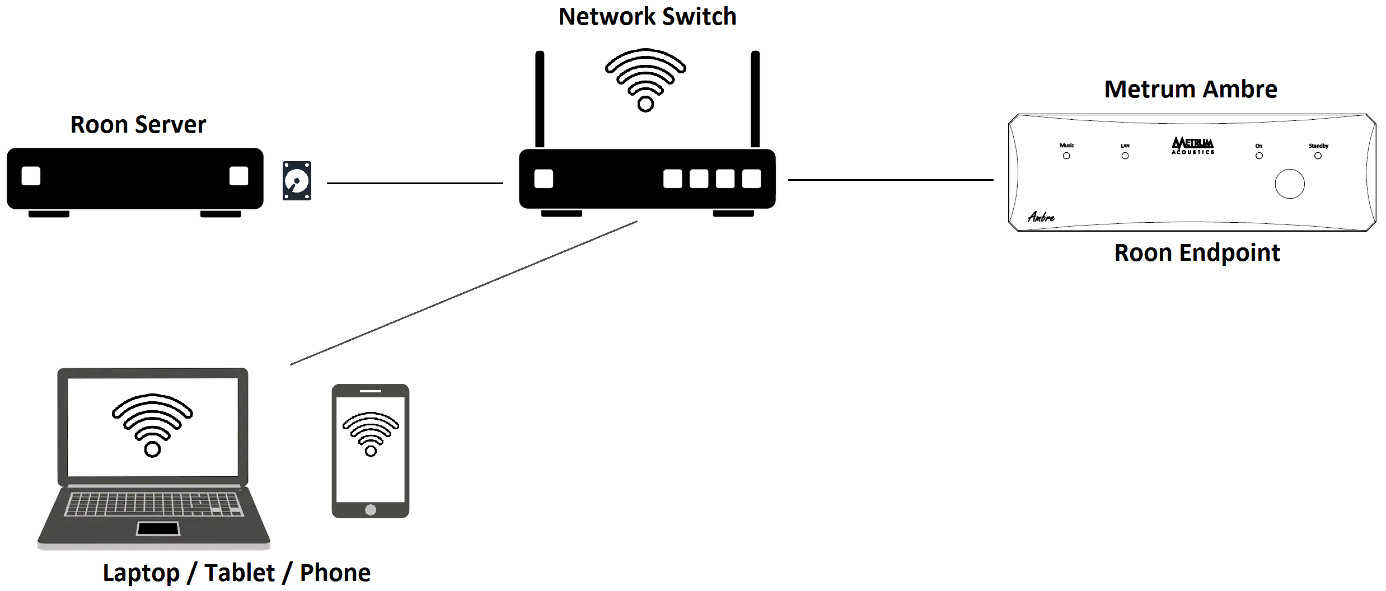
Figure 1: Ambre Network Hookup
My streamer doesn't show up in Roon, select an output device first
See figure 1 and 2. After you enabled the streamer, click “Select an audio zone” and select the streamer.
Volume control through the Roon app doesn't work
See figure 3: volume control should be set as Device volume. In figure 5, select Software volume control. The device needs to reboot to save this setting. Reboot and enjoy volume control from Roon. Please note that using this feature changes the bit-stream, so MQA encoded content will not be recognized properly anymore.
MQA content is not recognized in the DAC
The correct settings for playing MQA content correctly are displayed in figure 3. Any DSP settings should be turned off, since these alter the bit-stream, leading to inaccurate detection of MQA enabled content.
Setting up Volumio!
Choose the I2S setting HifiBerry Digi+ Pro. This is not the same device, but the settings are conveniently compatible.
Ambre: To turn the blinking led on the front panel (indicating update actions) full on after boot, enter the following line in /boot/config.txt - dtoverlay=gpio-poweroff,gpiopin=27,active_low. This sets gpio pin 27 (BCM notation) to active_low during boot.
Ambre: Green LAN LED lights up, Roon can’t see Ambre
Check in your home switch/router for connected devices. Usually, the internal network runs on 192.168.1.x IP addresses (10.0.0.x in some cases). If your Ambre does not show up in your switch/router, try to connect it to your router with a cable directly. If the Ambre is present in the connected devices table it also displays an IP address. With a computer you can “ping” this address (PC: go to the MS DOS Command Prompt / MAC: open Terminal (/Applications/Utilities) and type: ping 192.168.1.x (10.0.0.x in some cases) and press Enter, where x is the number assigned to the Ambre in the connected devices table). If the ping request works, it gives you a Reply from 192.168.1.x. If it doesn’t work (Request timed out), there is a connection problem in the network. Check if the streamer is turned on, the lights are on, or try a different network cable between the streamer and the network switch. Repeat the process.
Using the internal website of Ambre (figure 4, click “DEVICE INFO”), try turning DHCP on (figure 6, second tab, select DHCP). Your router then automatically gives Ambre an IP address upon connection.
Ambre: The internal website is not accessible
Using your browser, go to http://ma-ambre/. If that doesn’t work, try accessing the website of the Ambre with the IP address (see the topic above this one for the steps). Check the network setup, can you ping the device? If you can ping the Ambre and can stream audio to it, it is obviously functioning on most aspects. In this case burning a new RoPieee image on the internal SD card solves the problem. Contact us to request a new image of the SD card. Take the SD card out of the Ambre and connect it to a laptop. Burning the image on the SD card can be done using a program like balenaEtcher. The Ambre updates when power is reconnected and should display the internal website via http://ma-ambre/ or by going directly to the IP address of the Ambre.
Should this not work, try burning the new image to a new SD card. Sometimes, SD cards go corrupt and function while reading, but don’t permit writing anymore.
Startup failed, my Ambre is not recognized by the switch/router
The RoPieee OS is fairly robust and should be able to handle an incorrect startup. Connect the Ambre directly to your switch/router (LAN should light up green) and let it initialize for at least 15 minutes. The blue LED should turn on fully after this procedure. Now re-search for the Ambre in your network with Roon.
Should that not help, see the item below.
Ambre: Blue LED keeps blinking
This usually indicates that the Ambre can't reach the internet. Plug your Ambre directly into the switch/router of your home network. Then let it run for a maximum of 24 hours so it can search for updates and install them. If then the blue LED doesn’t turn on steady, burn a new image on the internal SD card. The steps are described in the topic below.
SD card appears to be broken
A fast SD card (of at least 4 GB, larger is also fine) can replace the internal SD card. Open the case and remove the SD card (make sure you touch the housing first, keep hold of it and remove the SD card to prevent ESD problems). Burn a new RoPieee operating system on the SD card with a computer using balenaEtcher.
How can I reinstall version 47 of RoPieee on the internal SD card?
Request image file: since the .img file is not readily available through https://www.ropieee.org/, we can send a link for your download. You can request the image file per e-mail. Use balenaEtcher to burn the image on the SD card.
A manual for flashing a new OS on an SD card can be found on https://www.ropieee.org/getting_started/.
For Hermes, 2 software versions are available to fit the Compute Module that is in the Hermes, CM3 or CM3+ (has metal hood on the main processor). For the CM3, you need the “stable” version. For the CM3+ you need the “beta” version. There are no differences in functionality or sound.
SD card use: A fast SD card (of at least 4 GB, larger cards are allowed) can replace the internal SD card. Make sure it is formatted for a FAT32 file system.
Ambre: remove all plugs, open the case and remove the SD card (make sure you touch the housing first, keep hold of it and remove the SD card to prevent ESD problems).
Hermes: turn the Hermes off, remove the power plug on the back of the Hermes and burn a new RoPieee operating system on the SD card with a computer using balenaEtcher.
My problem is not listed
If these tips didn’t solve the problem please contact support for further steps. We would like to answer the following questions with you:
Did it work before in your network?
Are you using Roon or other software?
Is your connection wifi or hard wired?
Is your led flashing all the time or steady?
Are you using a fixed IP address or based on DHCP?
So is it visible on your entire network?
Did you contact your dealer about this problem or is it purchased from a former user?
Send us a connection diagram so we know what equipment is present in your signal chain. If your Ambre or Hermes is defective please contact support first ([email protected]). If the defect of malfunction stays present after you received help from our engineers you can send it for repair to Metrum Acoustics using an RMA form (https://metrumacoustics.com/img/cms/Metrum_RMA_Request_Form.pdf). If your Ambre or Hermes is still covered by warranty, it will be repaired free of charge.
Standard Settings
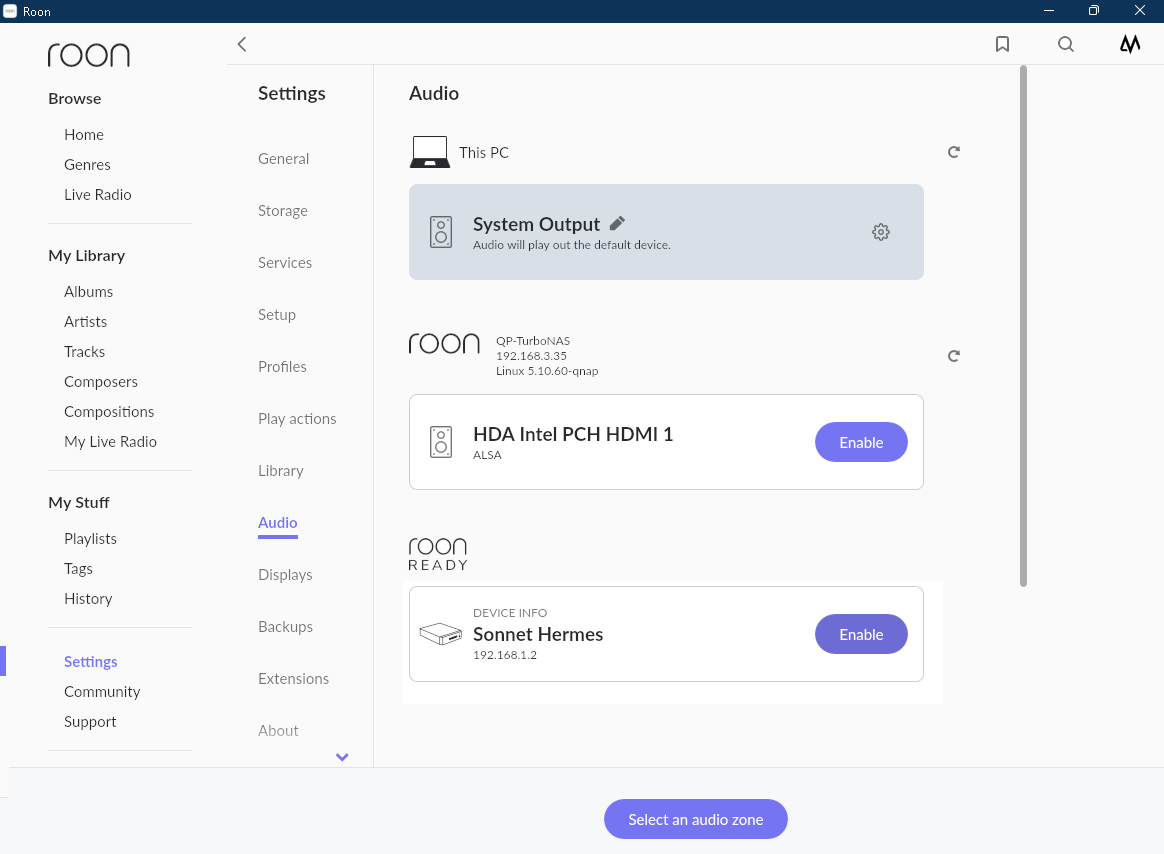
Figure 2: Roon Enable
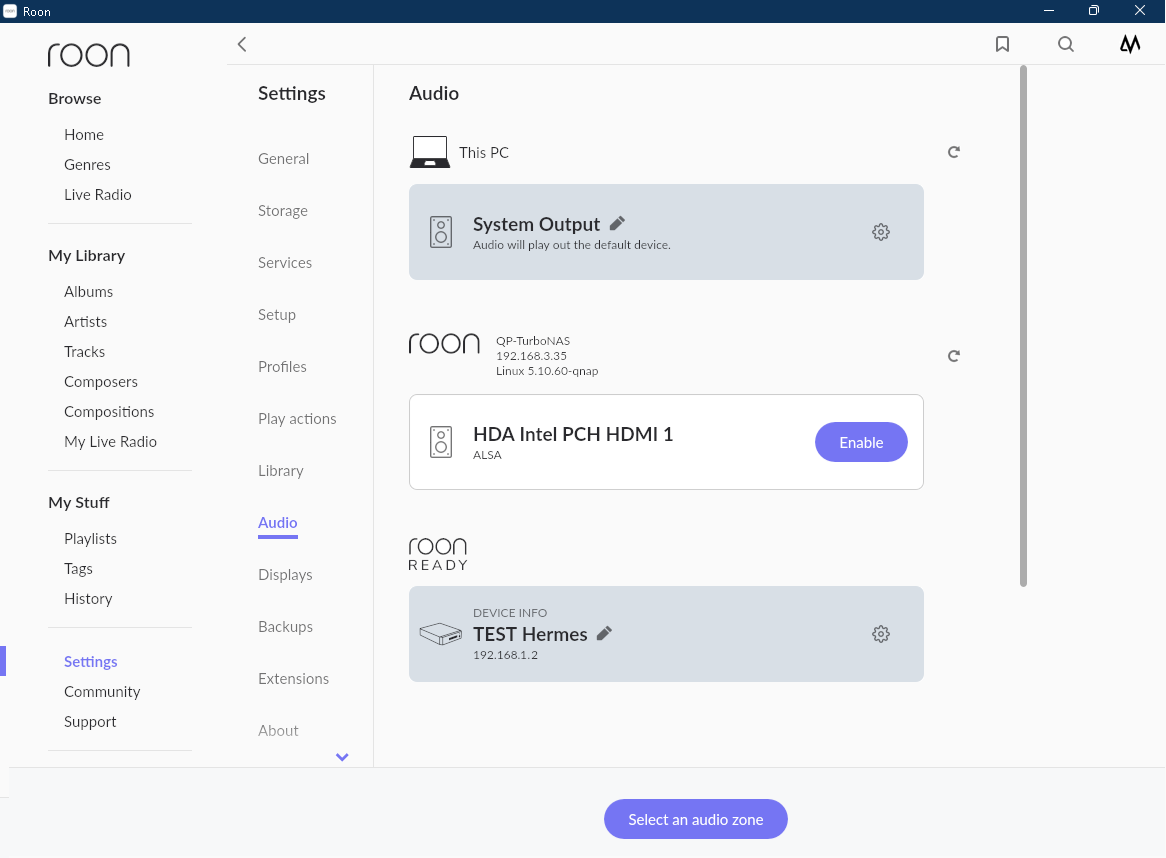
Figure 3: Roon Enabled
Device Setup (Advanced)
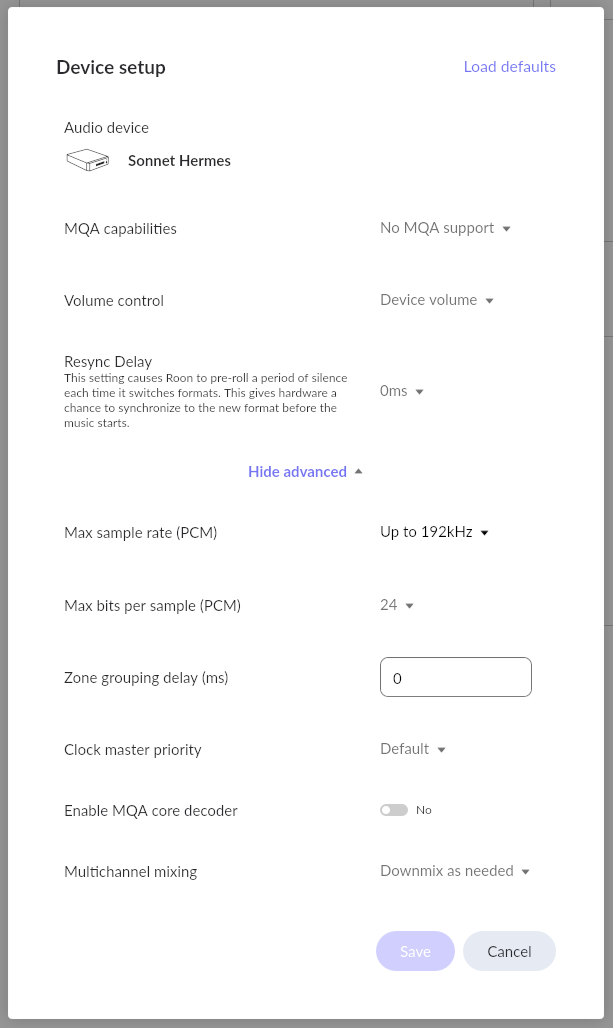
Figure 4: Roon Device Setup
Device info
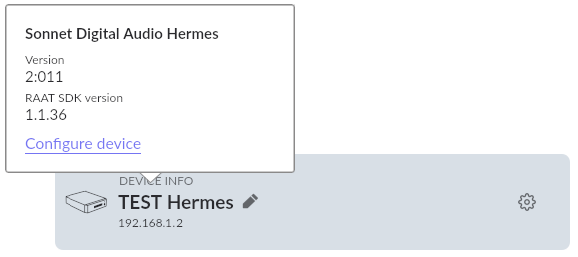
Figure 5: Roon Device Info
Hermes internal website
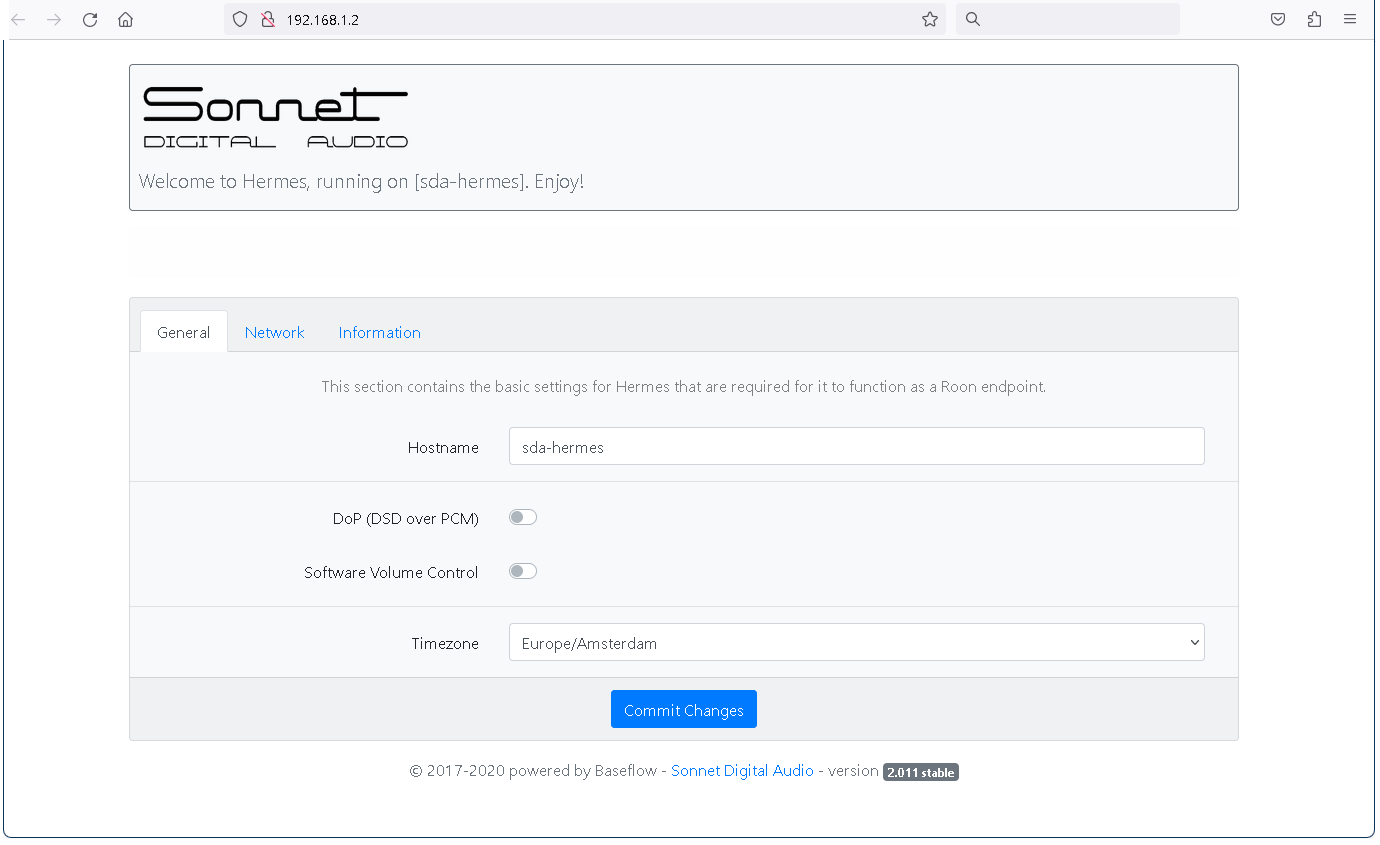
Figure 6: Roon Internal Website1
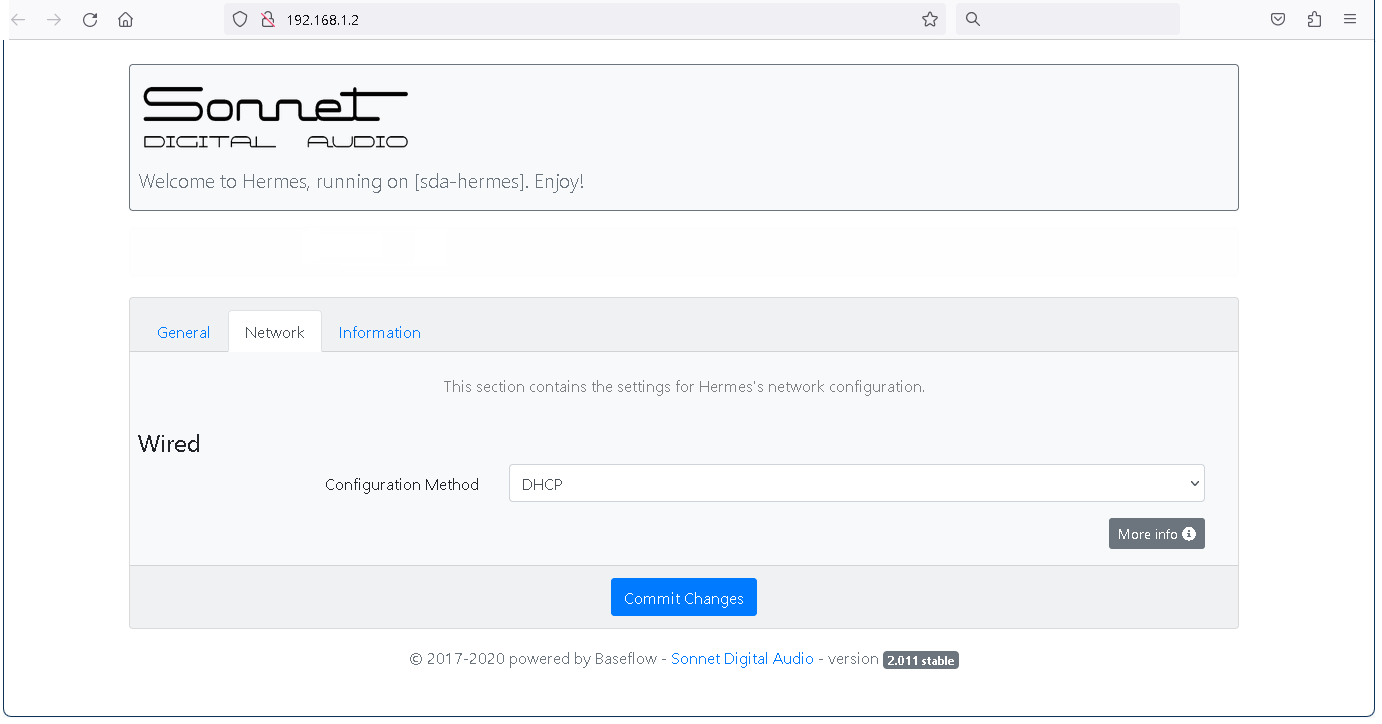
Figure 7: Roon Internal Website2